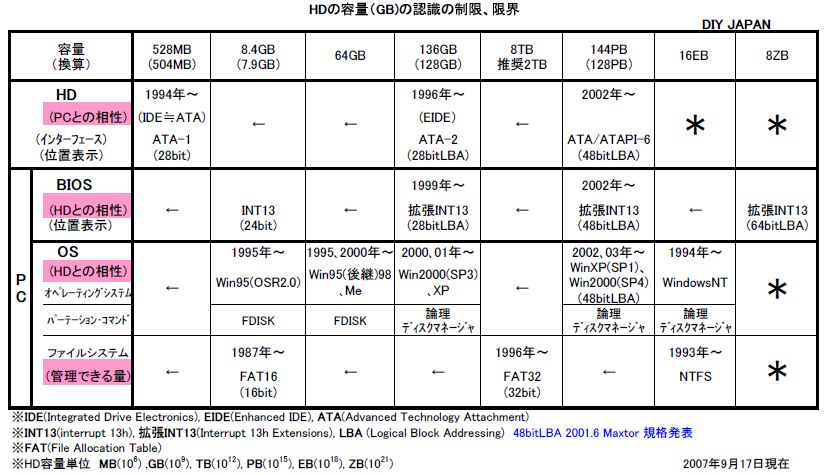DIY JAPAN
DO IT YOURSELF / 自分でやろう!
HD ハードディスク換装・交換(キーボードの交換も可)
NEC Lavie PC-LM5007D
所要時間 30分~ 経費 5,300円~
はじめに
パソコンは、現在、自分自身で組み立てたり、メーカー製のものでもハードディスクの交換やメモリーの
増設等ができるなど、私たちに大変身近で扱いやすいものになってきています。しかし、ノートパソコンや一部の
メーカー製のパソコンでは、交換や増設が不可能であったり、複雑な構造ゆえ素人では難しいのが現状です。
ハードディスクやメモリーの交換や増設を業者や専門家に依頼する場合、部品代金や作業料を合計すると
50,000円前後の高い金額を請求されたという話を耳にします。一方、最近よく目にする通販専門の新製品の
パソコンは60,000円前後で手軽に入手できるため、高額の出費を伴う修理はためらいがちにならざるを得ません。
通販の新製品は、機能やソフトも最新に近いものがついており、なかなか魅力的ですが、発売当初は高額な
出費をし、何年も使っていて愛着のあるパソコンをなかなか手放すわけにもいきません。近年、ハードディスクや
メモリーなどは以前に比べ安価に手に入るようになってきています。できることなら、かかる経費をできるだけ抑えるために、
自分で部品を調達して、業者や専門家に取り付けや修理を依頼せずに、自分で取り付けることで、新しく生まれかわった
パソコンを末永く使用したいものです。
そこで、本サイトでは、わたしたち素人でもできる交換方法について説明します。
2008年7月11日(平成20年) 公開
2009年3月20日(平成21年) 更新
免責事項
ここに記載してある内容については、あくまでも本サイト管理者(著者)個人で考案したものであり、メーカー等に
よる技術指導や指示を得たものではありません。また、管理者(著者)が知りうる範囲で公開(または改訂)した時点で
確からしいと考えたものであり、将来にわたって有効であるとは考えておりません。
したがいまして、本サイトの掲載内容に従い、または、参考にし、作業されたこと等により、所有の製品
等に生じた不具合や故障等の損害のほか、作業や使用による身体への傷害等に対して、管理者(著者)は一切
補償および賠償はいたしません。法令をはじめ技術や規格の時代による変化を各自で把握し、情報が適正かどうか
判断したうえで、あくまでも、自己責任において作業を進めていただきますようお願いします。
さらに、自分で修理、交換した場合、交換した部分はもとより、交換が原因となる他の故障についても、
メーカー保障の対象となりませんので、あらかじめご了承願います。
なお、製品等に備えられた説明書、注意書き等があれば、それにしたがって作業を進めるようお願いします。
少しでも、不安のある方は、自分で修理等をされず、業者等へ依頼されることを強くお勧めいたします。
以下の説明に従い、または、参考にし類似の作業をされた場合、上記免責事項に同意されたものとみなします。
HDの準備はおすみですか?
楽天市場 2.5インチHD 楽天市場 3.5インチHD


パソコン工房 2.5インチHD
パソコン工房でHDをさがす!
※ハードディスクのインチ(サイズ)はお使いのPCによって異なります
作業条件(環境)
①パソコン : NEC Lavie M PC-LM5007D
(日本電気株式会社)
②ハードディスク: Hitachi Global Storage Technologies HTS541212H9AT00
(2.5inchi 120GB 9.5mm 日立グローバルストレージテクノロジーズ)
※注意:換装後にWindowsのインストールは、本サイトでは行いません。
このパソコン(NEC Lavie M PC-LM5007D)は、電源の不具合によりリコール対象となっております。修理(無料)がまだの方は下記より手続きしてください。
LaVie M, LaVie G タイプM, VersaPro モバイルノート リコール記事
PC-LM5007D 説明書
HTS541212H9AT00 説明書
※たとえ条件(環境)が異なっても、応用が可能と思われますので、参考にしていただければ幸いです。
※なお、これ以降に掲載されている写真は、jpeg形式で収録されています。拡大して、内容を確認されたい場合は、
マウスボタンを右クリックして、「名前をつけて画像を保存」して、閲覧ソフトでご覧ください。なお、一部の図や表は
クリックすると、ブラウザで別画面により詳細を確認できるようになっています。


●●ハードディスクの選定●●
ハードディスクは、サイズ 1.0~3.5(例)インチ、容量 20~3000GB(例)をはじめ、さまざまな規格があります。 パソコンによっては、ある一定の容量(GB)を超えるハードディスクを認識せず、使用できないなど、 用途やパソコンの仕様によって、適切な製品を選択し使用しなくてはなりません。
そのため、自分のパソコンの仕様や換装するハードディスクの仕様を理解・把握しておかなくては なりません。
はじめに、パソコンがどの容量のハードディスクを認識できるかを把握します。
●HDの容量(GB)の認識の制限、限界●
ハードディスクの容量の認識の制限は、大きく分けて、3の要素が作用して発生しています。
①HD のソフト
②BIOS のソフト
③OS のソフト
以下の表でソフトの性能を割り当てていくと、ご使用のパソコンの容量制限が分かります。 容量制限はこの他にありますが、ここでは、主な例を掲載しました。
なお、表の内容だけで限界を判断せず、改めて各自で確認願います。
※この表はPDFで作成しています。ご覧になりたい方は、表をマウスボタンでクリックしてください。
参考
制限についての全般的なこと
ひびきつくねの「ハードディスクのお約束」(計算式を使って説明)
tadachi-net.com(容量別に説明)
Maxtor WHITE PAPER(グラフ等を使って説明)
ATAの性能(時系列列で説明)Wikipedia)
INT13とファイルシステムの関係(ITAYA)
ファイルシステムとOSの関係(NTFS.com)
用語
ATA(Advanced Technology Attachment)ウィキペディア(Wikipedia) ATA
FAT(FAT(File Allocation Table)ウィキペディア(Wikipedia) FAT
NTFS(NT File System)ウィキペディア(Wikipedia) NTFS
ファイルシステムウィキペディア(Wikipedia) ファイルシステム
INT13(Interrupt 13)Wikipedia INT13
●制限、限界の解除●
上記のような限界を解除する方法は、様々なサイトで紹介されていますが、ここでは、解除をする必要のない条件で作業を行いますので、
解除を行うにあたって、参考となるサイトやソフトを紹介するに止めることにいたします。
判定
ちょっと昔のパソコンの場合で、8.4GB以上使用する場合
I・O DATA HDD使用判定プログラム
ATAPIドライバのバージョンが5.1.2600.1135又は5.1.2600.1152以降かどうかを確認
WindowsXPで160GBのハードディスクを認識しないの?(パソコン温泉内)
HD設定
日立・IBM HD(Hitachi Global Storage Technologies)
BIOSに起因する制限の解除(8GB、32GB、128GB)
HGST Feature Tool(Device Capacity)
Western Digital Dynamic Drive Overlay (DDO)
Data Lifeguard Tools 11.2.for DOS(CD)内 DDO
Data Lifeguard Tools 11.2.for DOS(FD)内 DDO
EZ-BIOSを配布しない旨の説明
OS設定
Windows95/98/98SEのFDISKコマンドで64GBを超えるHDを使用する場合
Microsoft FDISK で64GB以上の認識
Windows98/Meで、128GB以上使用する場合
Microsoft FDISK.EXE 128GBを超えるHDパーテーション
Windows 2000 で、137GB以上使用する場合
Microsoft Windows 2000 48ビット理論ブロックアドレス サポートについて
Windows XP で、137GB以上使用する場合
Microsoft Windows XP 48ビット理論ブロックアドレス サポートについて
●ハードディスク 仕様の把握●
パソコンに備わったマニュアルや、ハードディスクに貼ってあるラベル、ハードディスクを製造した企業のホームページ等から情報を入手し、確認します。
★実装ハードディスクの把握
ハードディスクがない状態でこのパソコンを手に入れたため、実装されているハードディスクについては説明を省略させていただきます。
なお、パソコンの仕様書には約60GB*19(UltraATA-100)とあります。
121ware(ワントゥワンウェア) NEC パーソナル商品総合情報サイト PC-LM5007D 仕様書
★換装ハードディスクの把握
次に、換装用のハードディスクについて日立製品を例に仕様を説明します。今回準備したのは、
Hitachi Global Storage Technologies HTS541212H9AT00(2.5inchi 120GB 9.5mm ATA-7)
日立グローバルストレージテクノロジーズ)です。以下、品番について読み方を説明します
HTS541212H9AT00
H: Hitachi
T: Travelstar(ノート用) *1
S: Standard(標準仕様) *2
54: 5,400 RPM (回転速度)*3
12: 120GB (仕様の最大容量)
12: 120GB (製品の実装容量)
H9: 製造時期等 識別値 *4
AT: パラレルATA(コネクタ形式)*5
*1 Ultrastar, Deskstar(デスクトップ用), Travelstar(ノート用), Cinemastar(ビデオ用), Endurastarの5区分
*2 E=特別仕様, Standard=標準仕様の2区分
*3 3,600 4,200 5,400 7,200 10,000 15,000 の6区分(主要) 回転速度
*4 G, J, H, K等 Generation Code
*5 AT=パラレルATA, SA=シリアルATA の2区分
Hitachi HTS541212H9AT00 仕様書
HTS541212H9AT00 説明書(Hard Disk Drive Specification: 英文)(48bitLABについては62、84頁)
●HD選定時の注意●
まず、基本的に、サイズや厚さが合っていることが必要です。これらが異なりますと、パソコン本体にハードディスクが収納できない場合があります。
容量(GB)は、パソコン使用者の個々の必要に応じて増やすことができますので、問題ありませんが、パソコンで大容量のものが使用出来るかが
問題となりますが、PC-LM5007Dは2003年9月25日に発売されたことから、2002年ごろからはじまったBIOSの拡張INT13(48bitLBA)が
適用されていると推測されます。したがって、136GB(128GB)の制限はないかと思われますが、128GBを超える大容量のハードディスクを
ご使用される予定の方は各自で判断願います。この機種のほか大容量のものが使用出来るパソコンをお持ちであれば、現在、ハードディスクは、
20GB当たり約1,000円前後で、価格に格差があまりないので多目のものを用意しておくのもよいかもしれません。電圧については、これが違っていれば
使用できないので注意が必要です。回転速度は、実装のものより速くなると、データ処理速度があがるため、作業時間が短縮できることが考えられます。
しかし、その分消費電力が増え、バッテリーの持ち時間が短くなるなどの影響も考えられます。しかし、技術は日々向上しているため、換装により省電力化
する場合もあります。仕様書などに消費電力が記されていますので確認したうえで、各自で決定してください。もちろん、同じ速度のハードディスクに
する必要はありません。なお、ATAについては、パラレルATAとシリアルATAでコネクターの形式がまったく異なります。これが合わないとパソコンに接続
できず、使用できないのでもっとも注意が必要です。
注意
※仕様等の条件がたとえ一致していて使用が可能だと思われるものでも、パソコンとハードディスクの製品としての相性
の良し悪しで、場合によっては使えないものもあるようです。販売店によっては、相性による返品等を保障してくれるところも
ありますので、不安な方は、保障制度の整ったお店を利用されることをお勧めいたします。
※容量制限を解除する場合は、たとえ、条件を合わせても使えない場合が考えられます。様々な資料を精査したうえで、各自で判断し、
作業していただくようお願いします。
※換装後にWindows等OSソフトをHD内にインストールする必要があります。このNEC Lavie PC-LM5007Dは、HD内のリカバリー領域内
(NEC Recovery System)にリカバリー用のWindowsソフトが収納されており、CD-ROM等が元から付属していません。したがいまして、
新しいHDに旧HDにあるOSを利用してインストールする場合、再セットアップ用CD/DVD-ROMを作成するか、ハードディスク全体コピーして
移しかえる必要があります。新しくWindowsソフトを購入し、インストールされる場合は、この限りではありません。
NECのパソコンに限らず、同様の環境にある、他社のパソコンで換装を行われる場合、作業を進められる前に、必ず、
リカバリ用CD-ROMがあるかどうか、なければ、内蔵ソフトの移し替えができるかどうかや、その方法を確認してたうえで作業をお進めください。
NEC Lavie PC-LM5007 説明書 セットアップCD/DVD-ROM作成方法(140頁)
Hitachi インストールガイド(英語版) (Windowsソフト新規購入の場合)
NEC Lavie M PC-LM5007 ドライバ(モデムドライバを除く)
Agere Systems AC’97 Modem Windows XP
(FAXモデムドライバのみ使用可 ダウンロード方法については「AG7MODEM」内の説明を参照)
内蔵FAXモデムドライバアップデートモジュール
(上記モデムドライバーで不具合が生じる場合はこちらでアップデート)
Acronis True Image Personal2(アクロニストゥルーイメージパーソナル)(HD全体コピーの場合)![]()

作業概要 所要時間 30分~
①分解
②HD交換
③組立て
※作業の都合上、作業の順番が前後することがございます。



準備する工具等 予算5,300円~
 2.5インチ(inchi) ハードディスク
2.5インチ(inchi) ハードディスク
120GB 2.5インチ HD![]() 5,199円~
5,199円~
160GB 2.5インチ HD
5,900円~
※価格は公開当時の直近のものです。
 精密ドライバー
精密ドライバー
精密ドライバー セット![]() 100円~
100円~
セットでなくてもかまいません。
ちなみに、ここで使用するパソコンには以下のものを使います。
プラス (+) ♯1 または ♯0
マイナス(-)2.4mm または 3.0mm
ドライバーのサイズについて
FreeLab様 サイト
分解
以下、作業を進められる前に免責事項を必ずご一読ください。
たとえ読まれなかった場合でも、以下の手順に従って、または、参考にされて
類似の作業をされた場合、前項の免責事項に同意されたものとみなします。
 電源プラグを抜きます。
電源プラグを抜きます。
 裏返し、バッテリーをはずします。
裏返し、バッテリーをはずします。
 バッテリーの裏に隠れていたネジ4箇所を精密ドライバー プラス(+)ではずします。
バッテリーの裏に隠れていたネジ4箇所を精密ドライバー プラス(+)ではずします。
このネジは、パームレスト(キーボード手前の手を置く部分)を固定してあります。
 パソコンを表に返し、ディスプレーを一杯に倒して、平らにします。
パソコンを表に返し、ディスプレーを一杯に倒して、平らにします。
ゆっくり倒して、止まるところで倒すのを止めます。
 キーボード上部にある、ランプ表示やプレーヤボタンの付いたパネルを取り外します。
キーボード上部にある、ランプ表示やプレーヤボタンの付いたパネルを取り外します。
キーボードの[F5][F6]の間と、[F11]のすぐ上(黄色の部分)にこのパネルを固定する、引っ掛けカギがあります。
[F4]と[F9][F10]の間に作業用の穴があります。
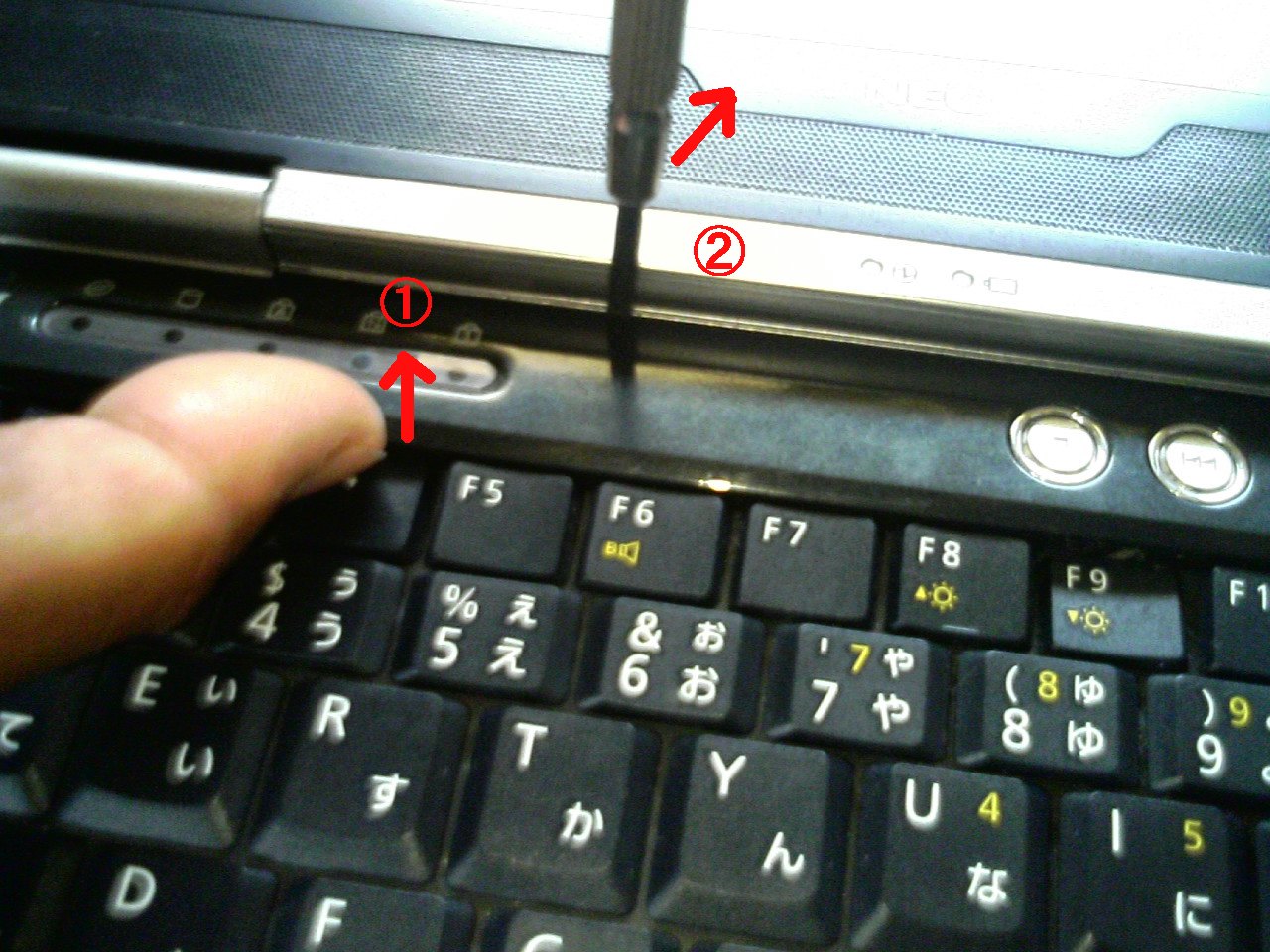 ①[F4]の作業用穴に爪先を入れ、わずかにパネルをかかえるようにします。
①[F4]の作業用穴に爪先を入れ、わずかにパネルをかかえるようにします。
②パネルの上部[F5][F6]の間当たりの、パネルと本体との隙間に、平行に
精密ドライバー マイナス(-)2.4mmを当て、ドライバーをディスプレイ側に倒す
ように、隙間をゆっくりわずかに広げると、[F5][F6]にあるカギが外れ、ケースが浮き上がります。
③[F11]にあるカギも同様の作業で外します。
 両側のカギが外れたら、ゆっくりと垂直に引き上げてディスプレイ下に置きます。
両側のカギが外れたら、ゆっくりと垂直に引き上げてディスプレイ下に置きます。
この時、強く引き上げるとパネル裏面に取り付けられた本体とを接続する配線が切れてしまう可能性がありますので注意が必要です。
 作業後の様子
作業後の様子
 パネル
パネル
カギの位置や形状をよく把握しておきます。
 本体側のカギの受け口
本体側のカギの受け口
位置や形状をよく把握しておきます。
 パネル裏のカギ
パネル裏のカギ
形状をよく把握しておきます
 キーボードは、パームレスト(腕を置くところ)の付け方向に6箇所突起があり、それが
パームレスト付け根部分辺りの本体へ差し込む形で固定してあります。
キーボードは、パームレスト(腕を置くところ)の付け方向に6箇所突起があり、それが
パームレスト付け根部分辺りの本体へ差し込む形で固定してあります。
①キーボード上の両端をゆっくり、2cm位持ち上げます。
②両端の頂上部を両方の人差指ではさみ、ディスプレイの方向へ引き抜きます。
この時、引き抜きにくい場合は、左右に小刻みに揺らしながら引き抜いていきます。
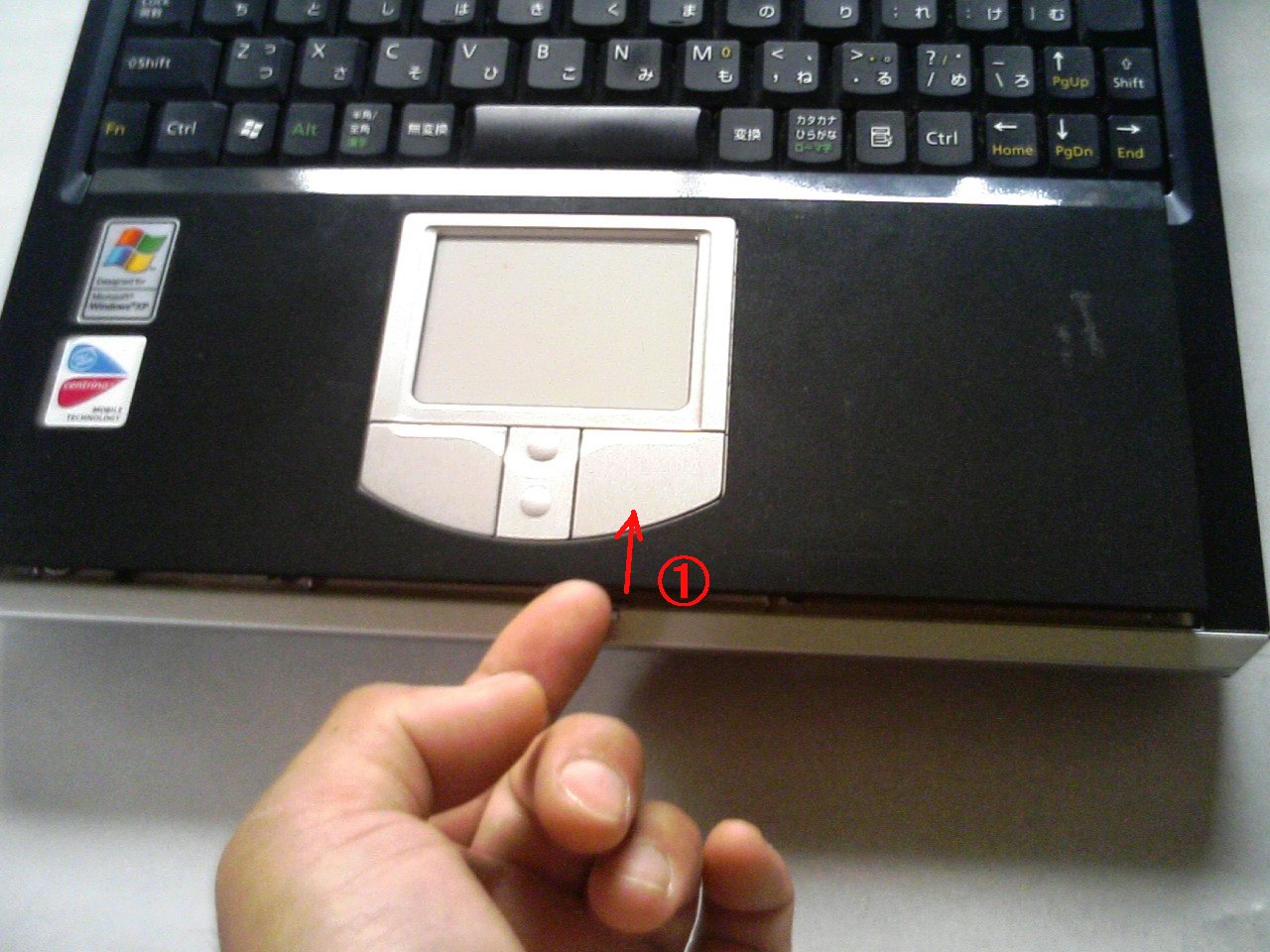 外したキーボードはわずかに上にずらして本体の上へ置きます。
外したキーボードはわずかに上にずらして本体の上へ置きます。
パームレストを外します。
①パームレスト下方にあるディスプレイを開閉するためのカギ穴に指先を掛け、
2cm位持ち上げます。
 ②浮いたパームレスト下方の両端を両手の指先で持ち替えます。(写真撮影のため片手)
②浮いたパームレスト下方の両端を両手の指先で持ち替えます。(写真撮影のため片手)
③キーボード側に押しながらパームレスト上方を持ち上げるようにして、パームレストを本体から外します。
この時、パームレストを強く引きすぎたり、本体から離しすぎると、パームレストと本体を結ぶ配線を切断する可能性がありますので、注意が必要です、
 パームレスト下の本体のカギ
パームレスト下の本体のカギ
カギの位置や形状をよく把握しておきます。
 パームレスト上部裏のカギの受け口
パームレスト上部裏のカギの受け口
形状をよく把握しておきます。
 パームレストを90度回転させて、ハードディスク全体が見えるようします。
パームレストを90度回転させて、ハードディスク全体が見えるようします。
 ハードディスクケースを固定しているネジ(2個)を精密ドライバー プラス(+)で外します。
ハードディスクケースを固定しているネジ(2個)を精密ドライバー プラス(+)で外します。
 取り外したハードディスクを固定した金具
取り外したハードディスクを固定した金具
 ハードディスクケースを左にスライドさせます。カギの各ひかかりを解除が確認できたら、
右側をゆっくり持ち上げます。写真はハードディスクが入っていませんが、右側には
本体へ差し込むためのピンがあります。持ち上げるときに、これらのピンがひかかり
折れないように気をつけます。
ハードディスクケースを左にスライドさせます。カギの各ひかかりを解除が確認できたら、
右側をゆっくり持ち上げます。写真はハードディスクが入っていませんが、右側には
本体へ差し込むためのピンがあります。持ち上げるときに、これらのピンがひかかり
折れないように気をつけます。
 カギの各ひかかりの解除が確認できたら、
カギの各ひかかりの解除が確認できたら、
①右側をゆっくり持ち上げます。
右側には本体へ差し込むためのピンがあります。持ち上げるときに、これらのピンがひかかり折れないように
気をつけます。
②右手の方向へそのまま斜めに引き抜きます。
 ハードディスクケースの両側に計4個のネジがあります。精密ドライバープラス(+)で外します。
ハードディスクケースの両側に計4個のネジがあります。精密ドライバープラス(+)で外します。
 ハードディスクケース
ハードディスクケース
下方に2箇所カギがあります。
 ハードディスクケースを収める枠の様子
ハードディスクケースを収める枠の様子
下方に2箇所カギ受けがあります。
以上で分解は終了です。
HD交換
 ハードディスクをケースに収めます。
ハードディスクをケースに収めます。
 ネジで固定します。
ネジで固定します。
 取り外しのときと逆の要領でケースを本体に収めます。
取り外しのときと逆の要領でケースを本体に収めます。
 ハードディスクケースを固定するネジを締めます。
ハードディスクケースを固定するネジを締めます。
以上でハードディスクの交換は終了です。
組立て
 パームレスト、キーボードの順に取り付けていきます。
パームレスト、キーボードの順に取り付けていきます。
 次に、キーボード上のパネルを取り付けますが、ジャバラ状になったコードが
うまく穴の中に入るように垂直にパネルを降ろします。
次に、キーボード上のパネルを取り付けますが、ジャバラ状になったコードが
うまく穴の中に入るように垂直にパネルを降ろします。
 パネルを上方(ディスプレイ側)から本体へ差込み、パネル下方(キーボード側)
の[F5][F6]の間と、[F11]をそれぞれ指の腹で軽く押しながら、ガギを掛けて固定します。カチッと音がするまで押さえます。
パネルを上方(ディスプレイ側)から本体へ差込み、パネル下方(キーボード側)
の[F5][F6]の間と、[F11]をそれぞれ指の腹で軽く押しながら、ガギを掛けて固定します。カチッと音がするまで押さえます。
 パソコンディスプレイを閉じ、裏返し、バッテリー裏のネジを締めます。
パソコンディスプレイを閉じ、裏返し、バッテリー裏のネジを締めます。
バッテリーを取り付けます。ACアダプター等の電源も必要に応じて取り付けます。
 以上で、ハードディスクの換装(交換)作業は終了です。
以上で、ハードディスクの換装(交換)作業は終了です。
 参考
参考
Windows OSは、ここではインストールしませんが、電源を試しに入れてみると、
NECのロゴマークが表示されます。左下にはF2 を押すとBIOSセットアップ画面になると表示されています。
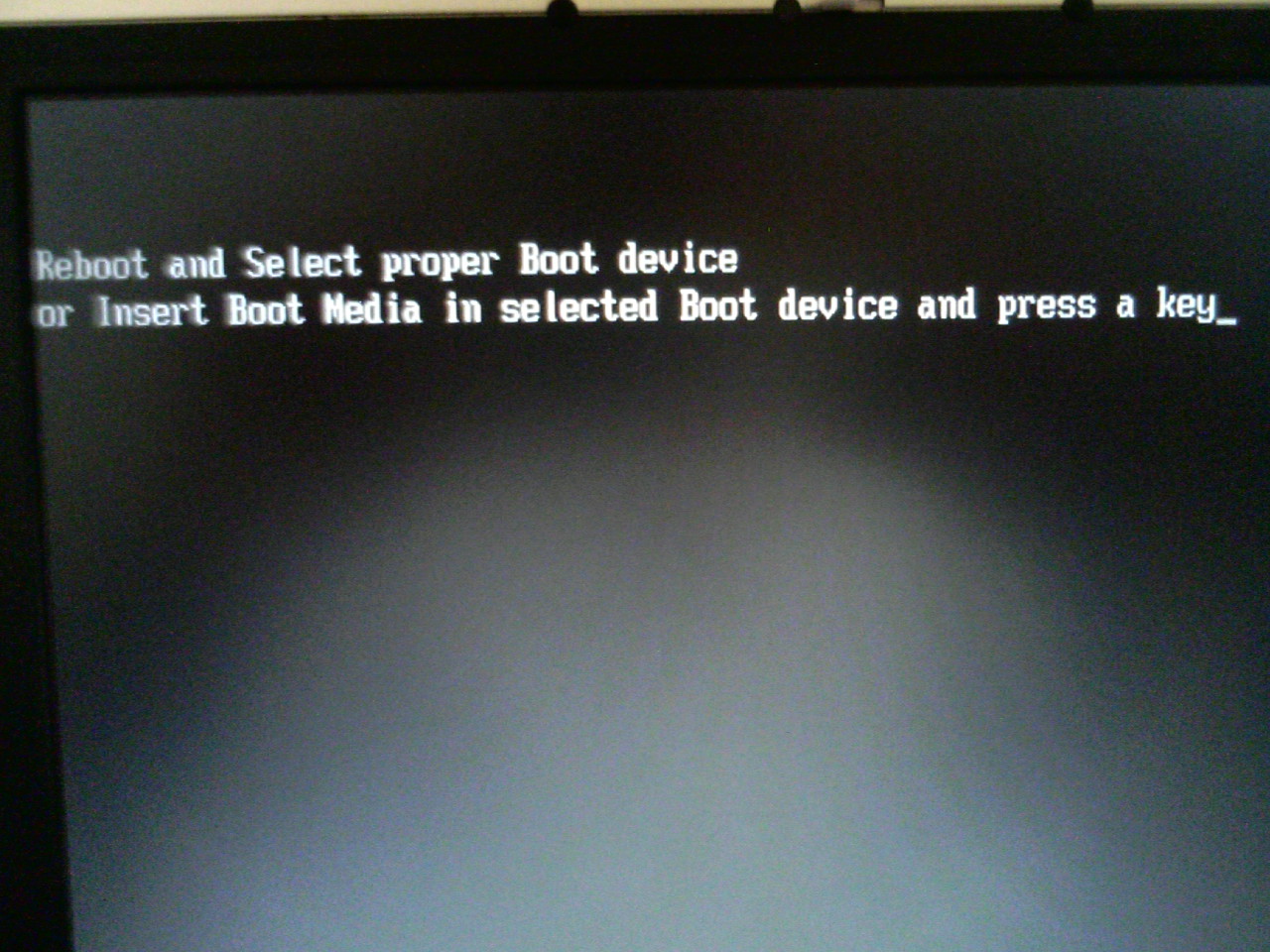 参考
参考
しばらくするとロゴマークが消え、Reboot and Select proper Boot device
or Insert Boot Media in selected Boot device and press a key_ と表示されました。
Windows OSは各自でインストール願います。
なお、実際に作業をされる前に必ず免責事項をご一読ください。
たとえ読まれなかった場合でも、上記の手順に従って、または、参考にされて
類似の作業をされた場合、免責事項に同意されたものとみなします。
参考